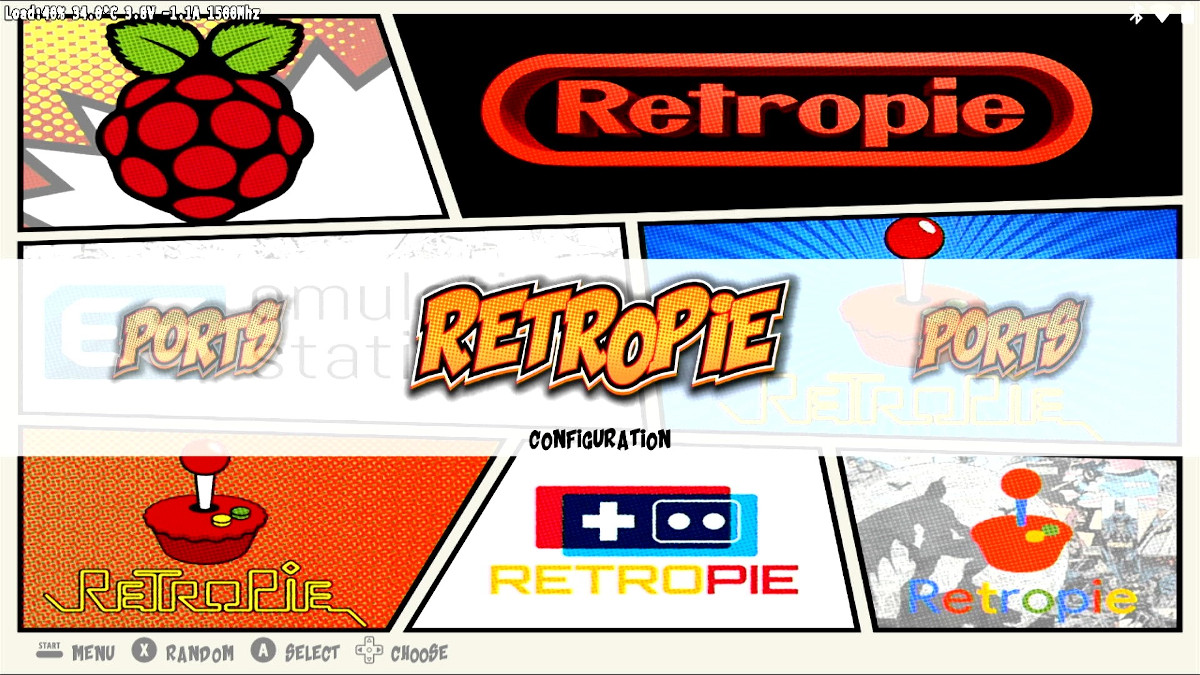
Figure 1: Using a keyboard, you can enter the command line from the RetroPie interface.
At it’s core the software running on the PiBoy is based around Linux. The command line is a powerful tool for managing the software running on the PiBoy as well as making customizations otherwise not available from the graphical user interface. The instructions below show how to enter and exit the command line in RetroPie. You will need a keyboard hooked up to the PiBoy to use the command line.
Attach a Keyboard
You’ll need to attach a keyboard to the PiBoy to use the command line. A wired keyboard will work as long as it is HID compliant, which most brand name wired keyboards are. A wireless keyboard may also work as long as it is from one of the major manufacturers and RetroPie has driver support for it. You should connect the keyboard before turning the PiBoy on.
Entering the Command Line
On the keyboard attached to the PiBoy press the F4 key and you will be taken to the command line.
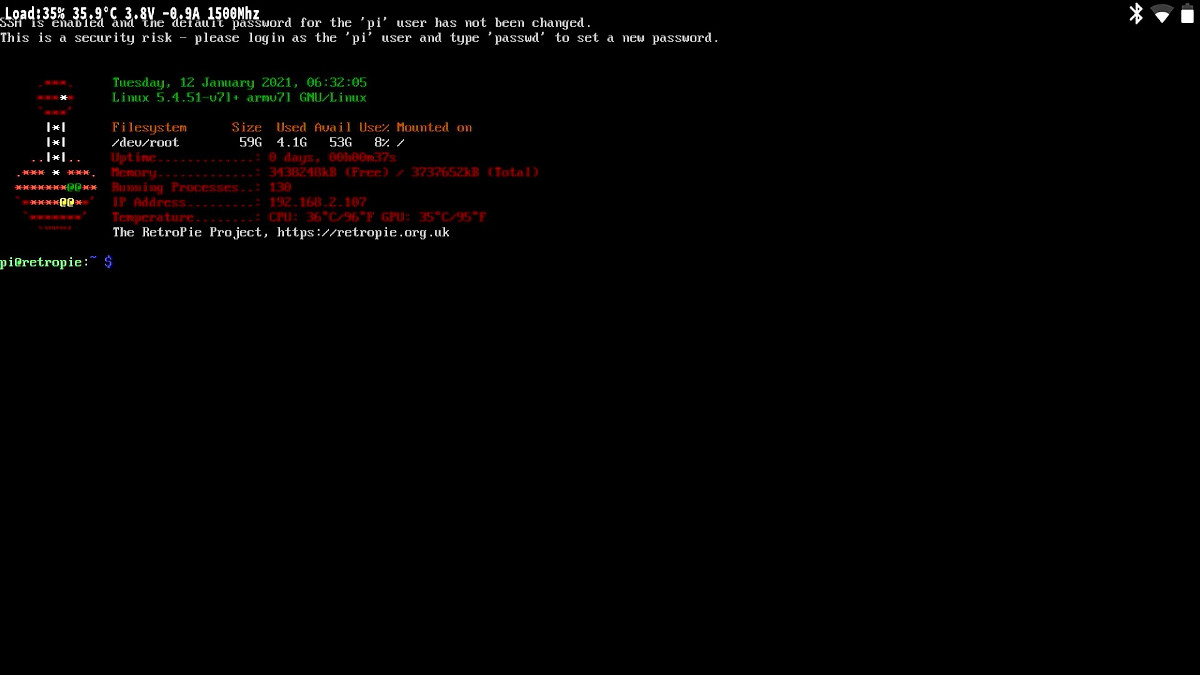
Figure 2: The command line interface of RetroPie.
Exiting the Command Line
To return to the RetroPie graphical interface type “emulationstation” at the prompt and then press enter.
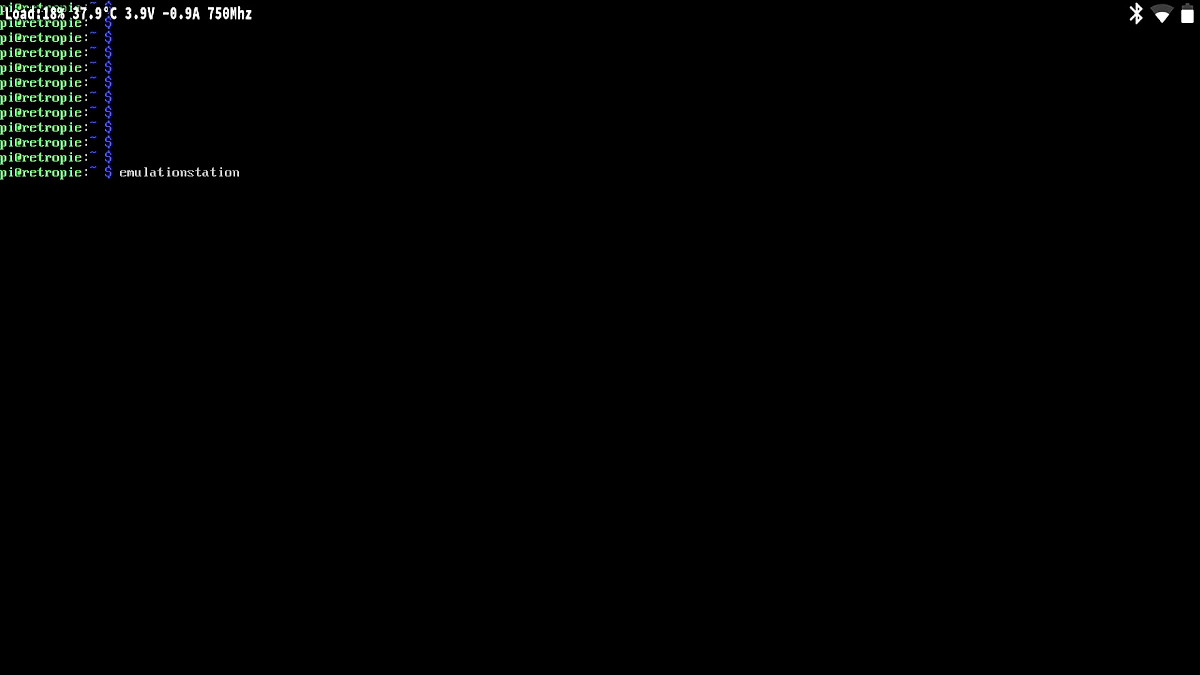
Figure 3: Exiting the command line interface by restarting Emulation Station.
Things To Do From the Command Line
From the command line you can edit system files by using a built in text editor such as nano to make system wide changes. You can also edit controller configurations for emulators that don’t support the built-in controller mapping of RetroPie. Also, many of the tools built in to RetroPie can be invoked from the command line. Finally, command line access can be done remotely via SSH if your PiBoy is setup to be available on your local network. See this article to learn about using SSH with the PiBoy. Mac OS and Linux both feature built-in SSH functionality, SSH clients are also available for Windows as third party software.
Article last updated on: 16 Mar 2021
