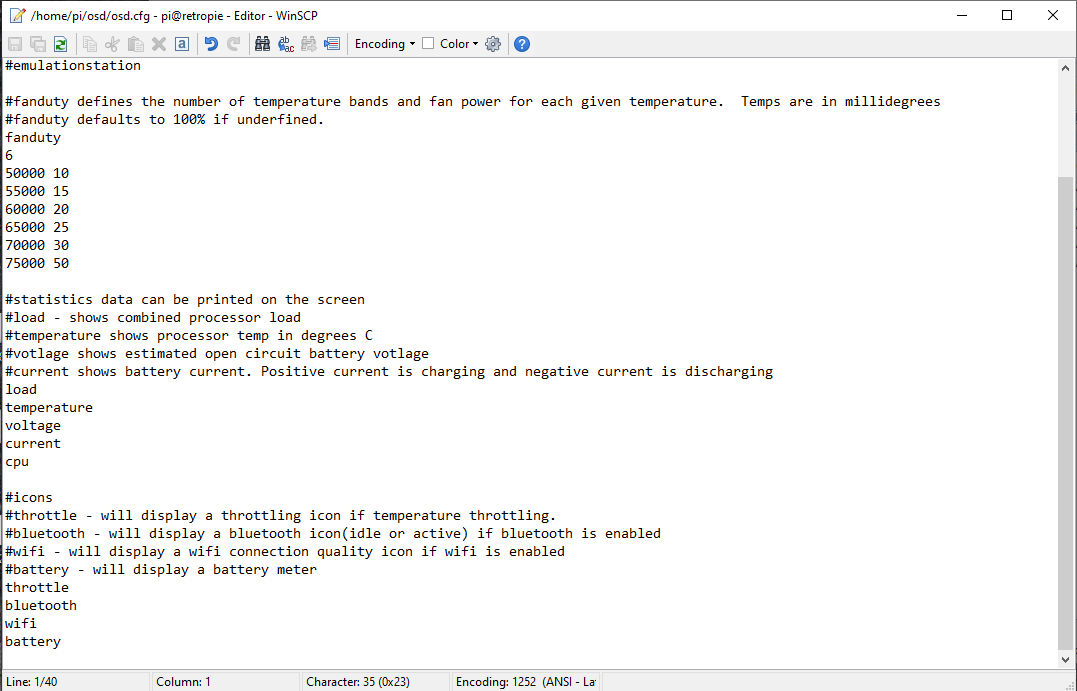
Figure 1: The osd.cfg file.
In a previous article we looked at using WinSCP on a Windows machine to configure the PiBoy’s On Screen Display. This article is for Mac and Linux users and details how to use the ssh functionality built in to the OS to configure the PiBoy’s OSD. SSH allows you to remotely log in to a shell instance on the PiBoy from another machine.
1. First, the PiBoy must be put on the same network as the computer you’ll be using to ssh from. You can use an ethernet cable to wire the PiBoy in to your network or use the wireless functionality of the PiBoy. See this article to learn how to configure the PiBoy’s wireless functionality.
2. Make a note when booting the PiBoy of which firmware version the PiBoy is running. The firmware version is displayed on the screen at the beginning of the splashscreen animation. If no firmware information is displayed your firmware is older than version 1.0.3. You’ll need to note if you’re running firmware version 1.0.3 or newer or if your firmware is older than that.
3. Next, open a terminal session. On a Mac open the Terminal application, on a Linux machine open a terminal session.
4. Run the SSH command found below. You’ll be prompted for the password, which by default is: raspberry
ssh pi@retropie
5. Navigate to the OSD directory by running one of the two commands below:
If you are running firmware version 1.0.2 or older, run the following command:
cd /home/pi/osd
If you are running firmware version 1.0.3 or newer, run the following command:
cd /boot
6. Open the osd.cfg file in the Nano editor by running the command below. Once again, the default password is: raspberry
sudo nano -w osd.cfg
7. Using the arrow key, navigate to the section of text that controls the OSD display settings. To disable an option put a # character in front of it and to enable a feature remove the # character in front of it.
8. Save your changes to the file by pressing CTRL and O at the same time. Exit the Nano editor by pressing CTRL and X at the same time.
9. Disconnect from the ssh session by typing ~ followed by . in the terminal. The characters will not appear in the terminal but after the sequence has been typed the session will close.
10. Restart the PiBoy and the changes will be reflected in the On Screen Display.
Article last updated on: 01 Dec 2020
